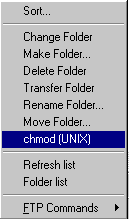شرح برنامج ws_ftp
مقدمة:
يعتبر برنامج Ws_ftp من أفضل برامج نقل الملفات، ويتميز ببساطة واجهته، وسهولة استخدامه، ويحتوي هذا الدرس على مجموعة من المواضيع ومنها كيفية الاتصال مع موقعك، وكذلك كيفية نقل الملفات، وكيفية إعطاء التراخيص.
ولكن قبل البدء حمل البرنامج من هنا
الاتصال مع موقعك:
سوف تتعلم الآن كيفية الاتصال مع موقعك عن طريق إدخال كلمة المرور واسم المستخدم وهذه العملية تتم بسهولة تامة .
عند فتح البرنامج سوف تظهر لك هذه النافذة :
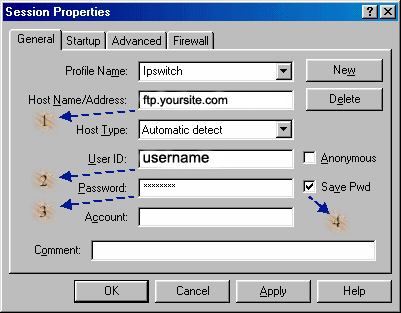
1- ضع هنا ftp موقعك.
في الغالب يكون كالتالي:
ftp.sitename.com
قم بمراسلة الشركة المستضيفة لموقعك لمزيد من التفاصيل.
2- ضع هنا اسم المستخدم لموقعك.
3- ضع هنا كلمة المرور لموقعك.
4- استخدم هذا الخيار لحفظ كلمة المرور.
قم بالضغط عل زر OK بعد التعبئة البيانات.
سوف يبدأ البرنامج الآن بالاتصال مع الموقع، انتظر بعض الوقت إلى أن تظهر لك ملفات موقعك.
نقل الملفات :
ملاحظة مهمة جداً : نشر الملفات يجب أن يتم إلى المجلد public_html وليس على الجذر الرئيسي , أي جميع ملفات الموقع يجب أن تكون ضمن هذا المجلد .
بعد أن تكون قد أنهيت الاتصال مع موقعك، تظهر لك ملفات موقعك إلى يمين البرنامج كما هو مبين في الصورة التالية :
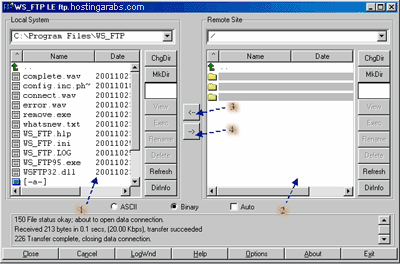
1- هنا توجد ملفات جهازك والتي سوف تقوم بتحميلها إلى موقعك .
2- هنا توجد ملفات موقعك .
3- يستخدم هذا الزر لنقل أي ملف من موقعك إلى جهازك بعد أن تكون قمت بتعيين الملف أو الملفات التي ترغب بنقلها ثم الضغط عليه.
4- يستخدم هذا الزر لنقل أي ملف من جهازك إلى موقعك بعد أن تكون قمت بتعيين الملف أو الملفات التي ترغب بنقلها ثم الضغط عليه.
الأزرار :
|
والآن لابد أنك ترغب في معرفة فائدة القائمة الموجودة إلى يمين البرنامج، أنظر الصورة في الجانب، ثم اقرأ الشرح الموضح عليها. 1- يستخدم هذا الزر لصنع مجلد جديد ويتم ذلك عن طريق الضغط على هذا الزر ثم تفتح لك نافذة قم بكتابة اسم المجلد الذي تريد إنشاءه ، ثم إضغط على زر "OK" ... وهكذا تكون قد أنشأت المجلد. 2- يستخدم هذا الزر لتغيير اسم مجلد أو ملف أو صورة إلى الاسم الذي ترغب به ويتم ذلك عن طريق تعيين الملف الذي ترغب بتغيير اسمه ثم الضغط عل هذا الزر وكتابة الاسم الجديد للمجلد أو الملف أو الصورة. 3- يستخدم هذا الزر لحذف أي مجلد أو ملف أو صورة ويتم ذلك عن طريق تعيين الملف الذي ترغب بحذفه ثم الضغط عل هذا الزر. 4- يستخدم هذا الزر لتحديث صفحات الموقع ويتم ذلك فقط بالنقر على هذا الزر. |
|
ملاحظة: توجد قائمة أخرى في يسار
البرنامج وهي تقوم بنفس المهام التي تقوم بها القائمة السابقة ولكن على ملفات جهازك
وليس على ملفات موقعك.
التراخيص :
التراخيص ثلاث مجموعات وهي :
1 -
المالك ( Owoer )
2 - المجموعة ( Group )
3 - العالم ( World أو
Other )
|
كيفية إعطاء التراخيص : 1- قم بتحديد الملف الذي ترغب بإعطائه الترخيص. 2- انقر بالزر الأيمن بالفأرة على الملف المعين ، تظهر لك مثل هذه القائمة المجاورة : اختر من القائمة chmod UNIX كما هو مبين في الصورة السابقة . |
|
3- ثم قم بإعطاء التراخيص حسب ما طلب منك في البرنامج الذي ترغب بتركيبه.
وهذا بيان للتراخيص وكيفية وضع الأسهم في كل منها:
الترخيص 755:
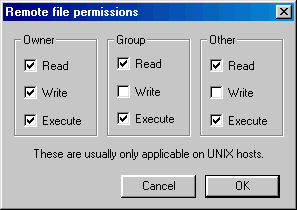
الترخيص 777:

الترخيص 666:

الترخيص 644:
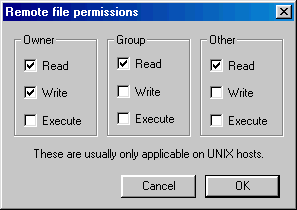
التحكم بصيغة الملف الذي ترغب بنقله:
كل ملف من الملفات التي ترغب بنقلها يجب نقله بصيغة معينة ، ولمعرفة كيفية التحكم بصيغة الملف الذي ترغب بنقله أنظر إلى الصورة التالية :
![]()
هذه الصورة تبين أنواع الصيغ التي يمكن نقل الملفات أو الصور بها ، وهي تنقسم إلى نوعين ، وهما :
1- ASCII : وهذه الصيغة تستخدم لنقل جميع الملفات النصية.
2-Binary : وهذه الصيغة تستخدم لنقل الصور من كل الأنواع (gif , jpg , png , bmp , tif , wmf .... ) وكذلك باقي الملفات ماعدا الملفات النصية.
ملاحظة : قم بوضع سهم على Auto إذا كنت ترغب أن يقوم البرنامج تلقائيا بتغيير صيغة الملف حسب نوعه .
كيفية التحكم بملف نرغب بنقله :
1- قم بتعيين الملف الذي سوف نضع نوع الخاصية له.
2- اختر نوع الخاصية التي سوف تقوم بنقله بها حسب نوعه كما هو مبين في الأعلى.
3- إضغط على زر نقل الملفات والذي إما يكون :
1- من موقعك إلى جهازك:
![]()
2- من جهازك إلى موقعك:
![]()
تم بعونه تعالى والحمد لله رب العالمين