
|
الرسومات والصور |
أساسيات
الصور والرسومات :
يشير مصطلح الرسومات graphics عادة إلى أي عنصر مرئي غير نصي يظهر على صفحة الويب . في حين يشير
مصطلح الصور في الغالب إلى الملفات الرسومية الساكنة التي توجد في صيغتين هما
GIF و JPEG .
من أهم القواعد التي
يجب أن تنتبه لها عند استخدام الصور في الويب وهي :
1-
استخدم صوراً صغيرة الحجم
: الصور كبيرة الحجم تأخذ وقتاً عند تحميلها أما الصور صغيرة الحجم
فتكون سريعة وتؤدي إلى استعراض صفحاتك بشكل سريع .
2-
اجعل كل صفحة ويب لديك تحتفظ بأقل عدد من الصور : وجود
عدد كبير من الصور في صفحة الويب أمر سيء ، لأنه يؤدي إلى بطء التحميل كثيراً .
3-
لا تضف الصور إلى صفحة الويب لمجرد أنك تملك صوراً
كثيرة : تأكد من أن الصور التي تضيفها إلى صفحاتك سوف تضيف شيئاً ما إلى محتواها .
" ثمة طريقة تسهل عليك إنشاء صفحات الويب الخاصة بك
، تقوم هذه الطريقة على إنشاء مجلد للصور – اسمه -/ IMAGES
داخل مجلد Web الخاص بك حيث تخزن فيه كل ملفات الصور لديك
فعند إنشاء موقع ويب يتم في الوضع الافتراضي إنشاء مجلد -/
IMAGES ليستخدم في تخزين ملفات الصور الخاصة بك .
إضافة الصور باستخدام فرونت بيج :
لإضافة صورة إلى صفحة
الويب :
1-
في فرونت بيج ، افتح صفحة جديدة داخل الموقع الخاص بك .
2- من قائمة Insert ، حدد خيار Picture ثم From File لتفتح مربع حوار Picture .
3-
حدد ملف الصورة التي تريد إدراجها في صفحتك .
4- انقر زر ok وستظهر الصورة في صفحة الويب انظر الشكل .
5-
من قائمة File ، حدد أمر
save لتفتح مربع حوار save as (
انظر الشكل 1 - 6 ) لتتأكد من أن ملف الصورة قد تم حفظه مع موقع الويب إلى جانب
حفظه في مجلد /IMAGES .

6 - 1
6-
إذا لم يكن المجلد المحدد لحفظ ملف الصورة هو مجلد
IMAGES ، فانقر زر Changes ثم حدد
مجلد IMAGES ثم انقر زر ok .
7-
انقر زر ok لتحفظ ملف الصورة
مع موقع الويب الخاص بك .
تعديل
ملفات الصور لديك :
من الإعدادات التي
يمكنك القيام بها لتعديل ملفات الصور ما يلي :
×
التحكم في أبعاد الصورة داخل الصفحة
×
التحكم في طريقة محاذاة النص بالنسبة للصورة
×
تحديد إذا ما كان سيتم عرض الصورة داخل الحدود
×
إضافة ارتباط تشعبي إلى الصورة
ولتعديل طريقة عرض
الصورة داخل صفحة الويب :
1-
حدد الصورة التي تريد تعديلها .
2- من قائمة Format ، حدد أمر Properties لتفتح مربع حوار Picture Properties ( انظر الشكل 6 - 2 ) .
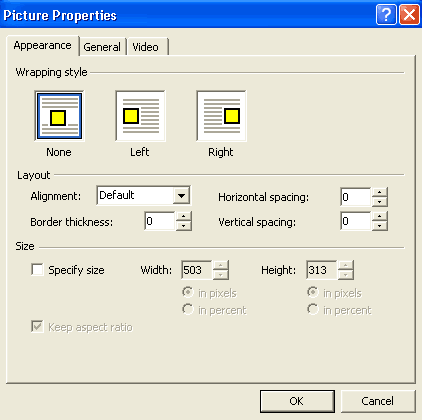
6 - 2
3-
لإضافة ارتباط تشعبي إلى الصورة ، اكتب عنوان
URL الخاص بالارتباط التشعبي الذي تريد ربطه مع الصورة ،
وذلك باستخدام جزء Default Hyperlinks . في مربع الحوار قد
يكون عنوان URL أحد المواقع الأخرى على الويب أو ملفاً أخر
على الموقع الخاص بك ، ويمكنك استخدام Browse لتحدد عنوان
URL إذا لم تستطع أن تتذكره .
4- لتعديل أبعاد الصورة ، حدد علامة تبويب Appearance لتفتح النافذة الخاصة بها .
5-
قم بتغيير قيمتي العرض والارتفاع لتعدل أبعاد عرض الصورة .
6-
انقر زر ok لحفظ تغييراتك
وإغلاق مربع حوار Picture Properties .